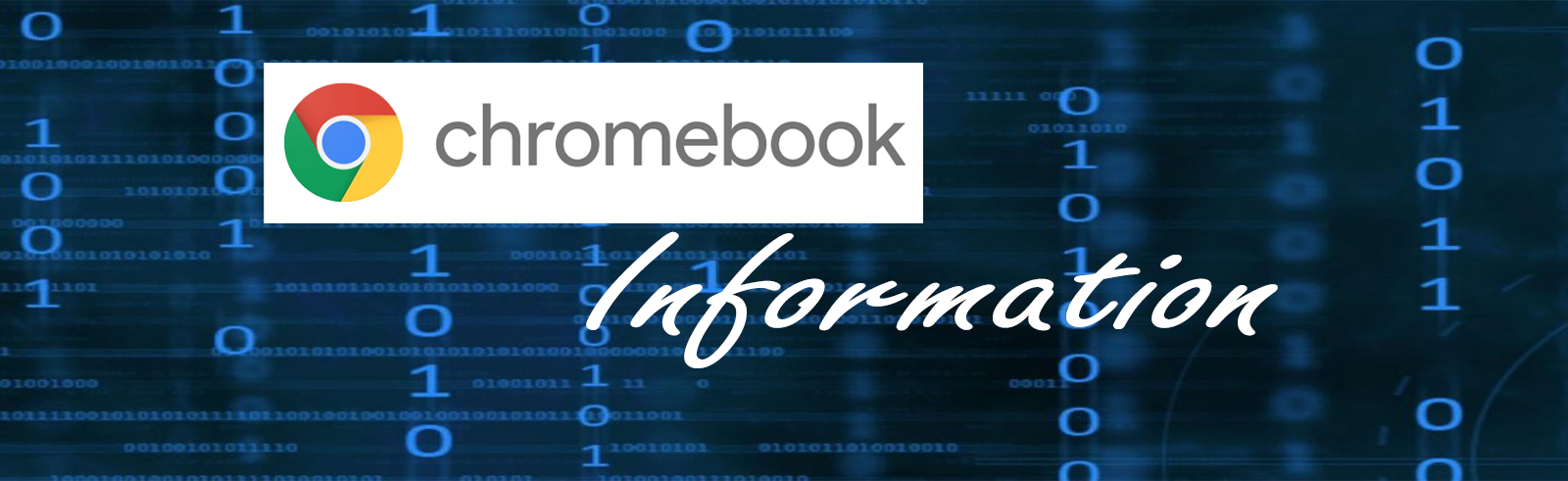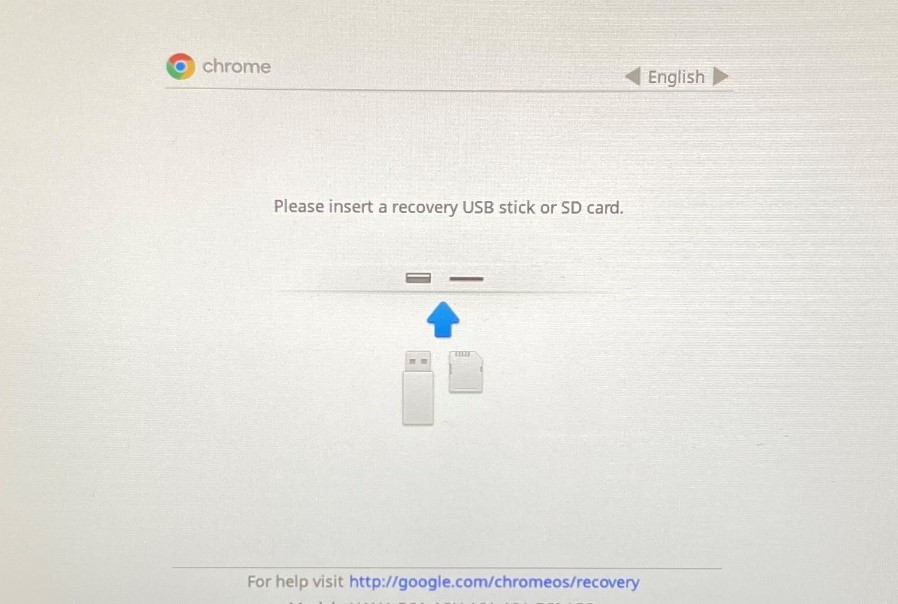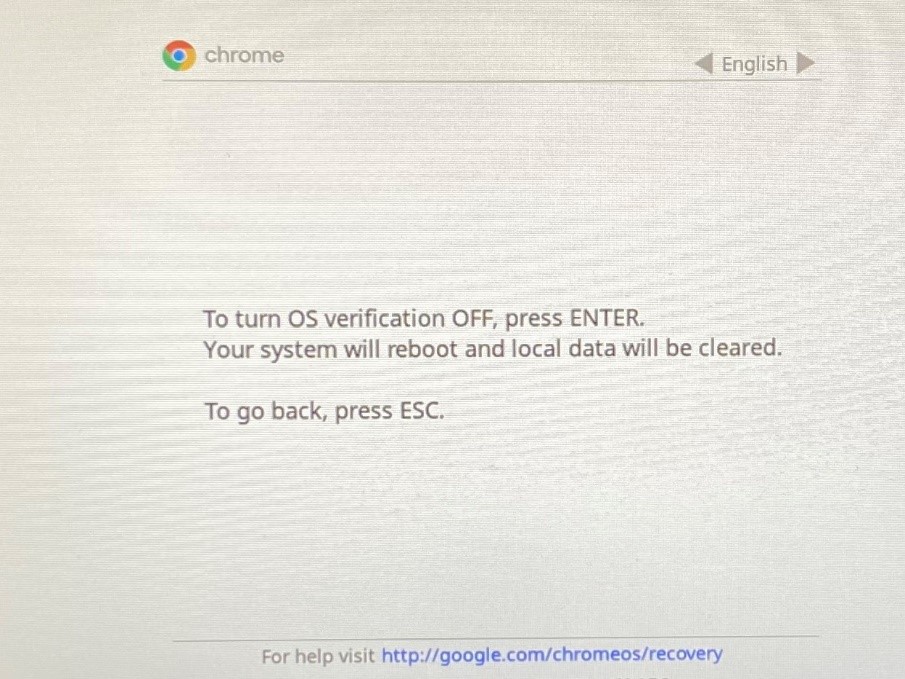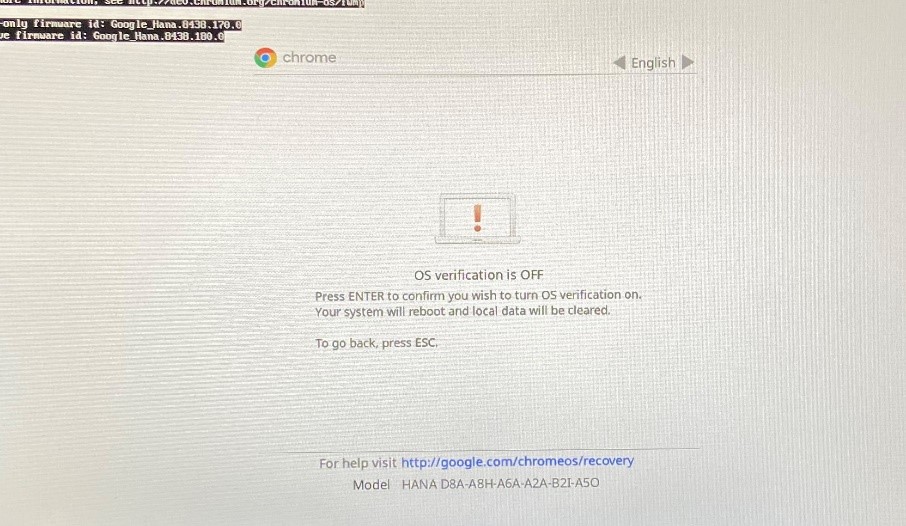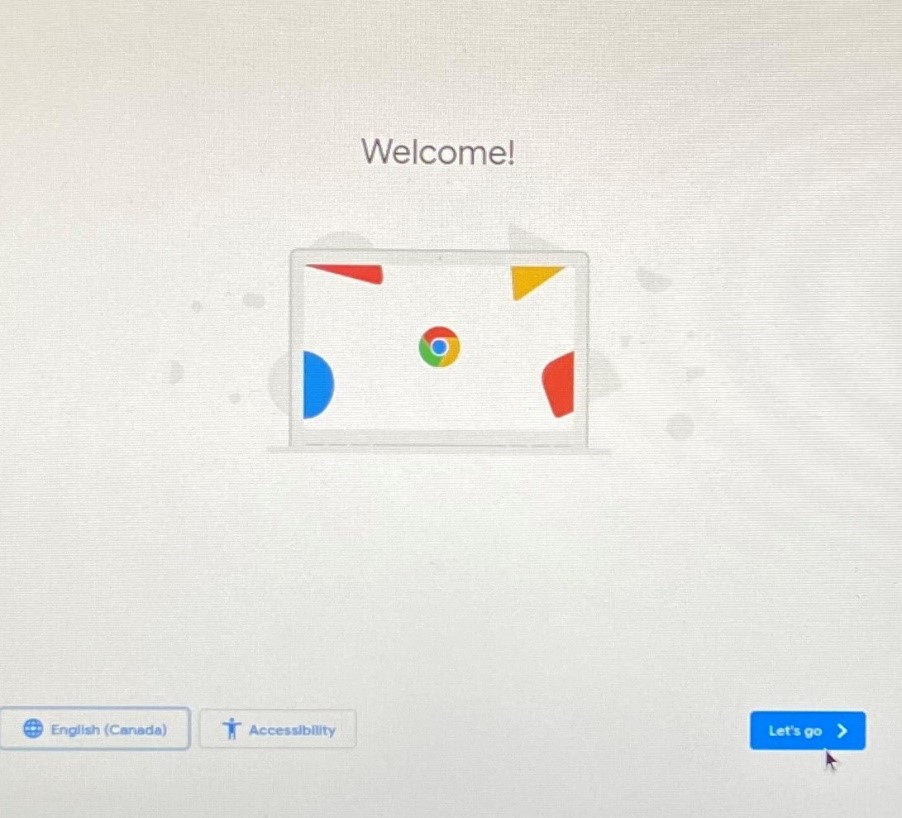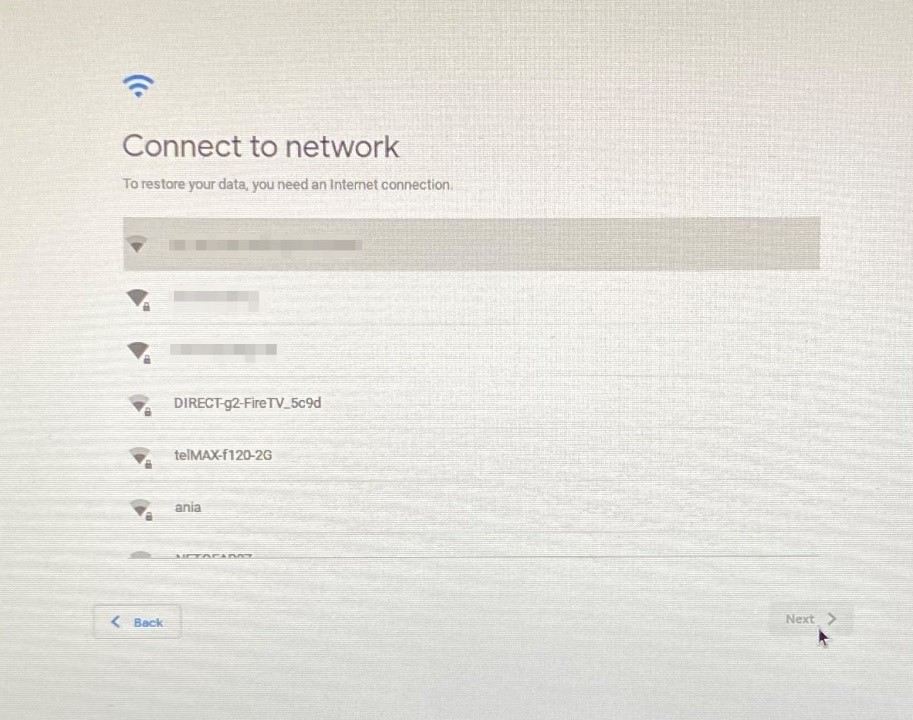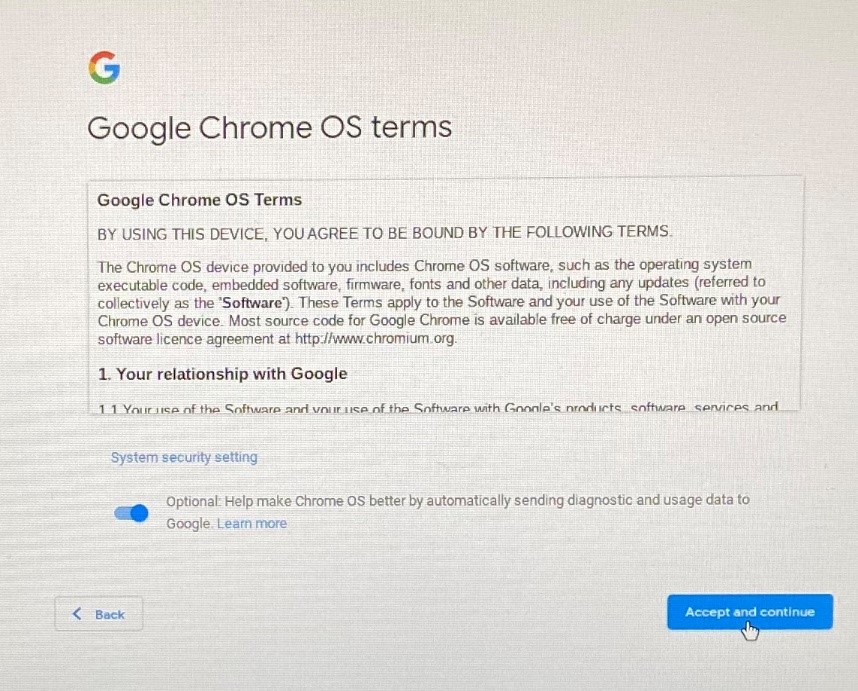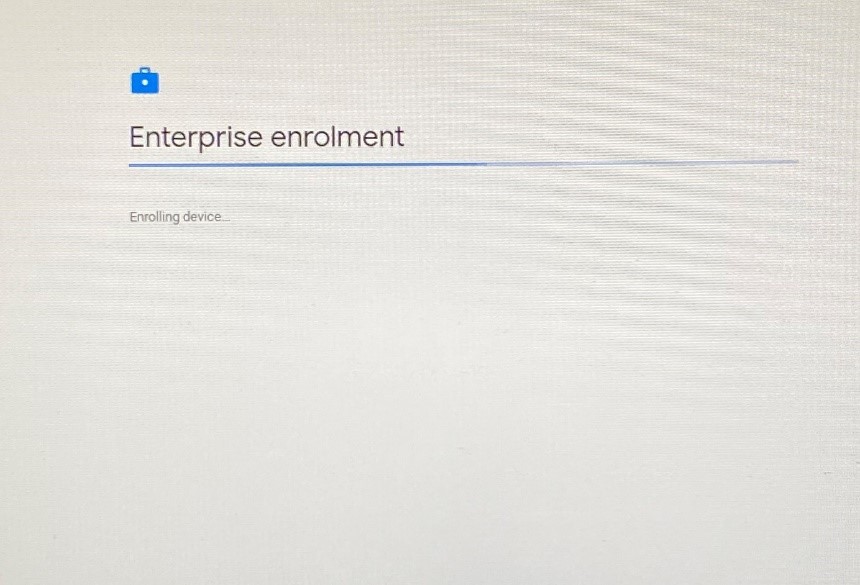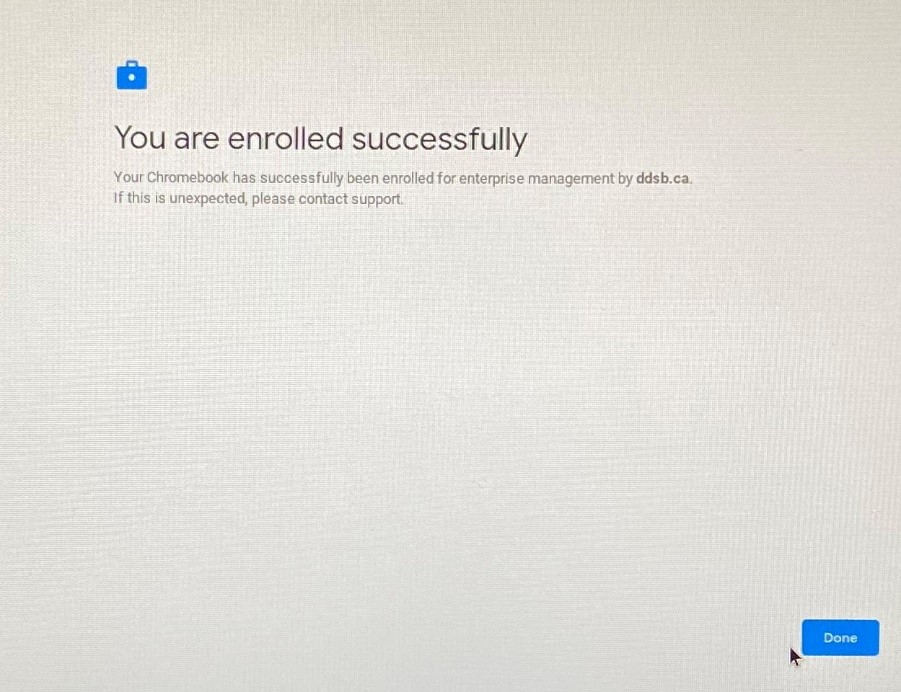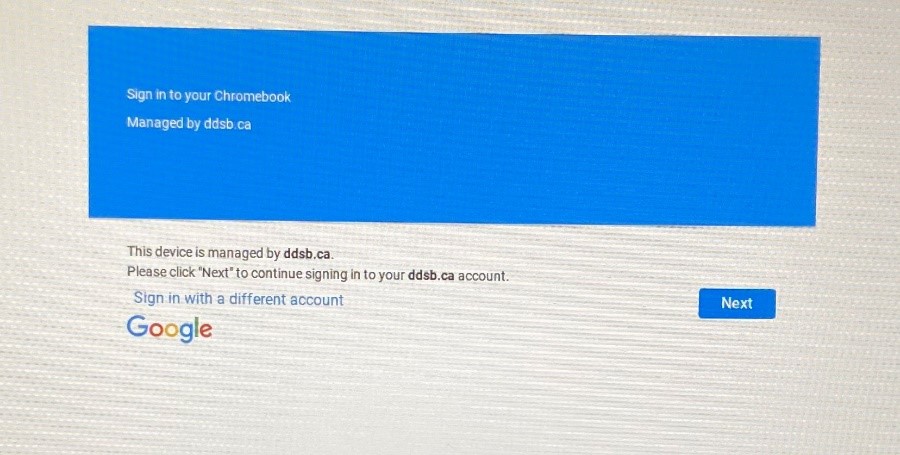Chromebook Information
| Chromebook Support |
|
If you are having issues with your device please have your teacher submit a help ticket via the IT Services portal. |
| Grade 12 Chromebook Returns 2024 |
|
More information to come.
|
| Find a file you don't think you deleted |
Try these steps
Check the activity panel
Use an advanced search
|
| How to Log Into a Chromebook | ||||||||||||||||||||||||||||
|
Log In Instructions Click Here
|
||||||||||||||||||||||||||||
| Trouble Shooting | ||||||||||||||||||||||||||||
|
Chromebook Powerwash Instructions
Downloadable PDF Available Here |
||||||||||||||||||||||||||||